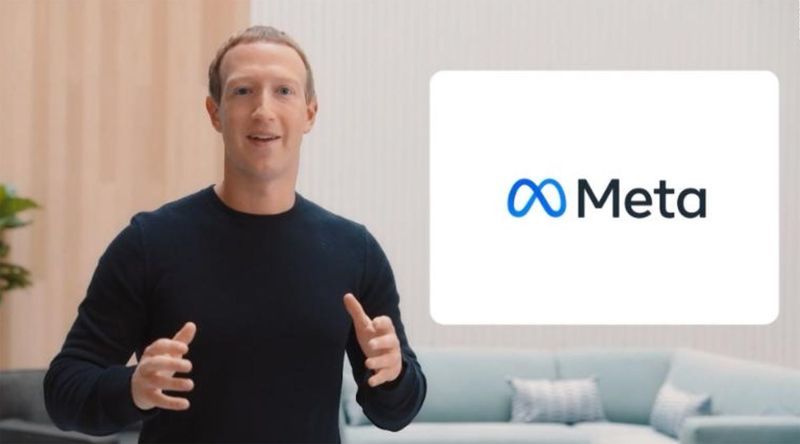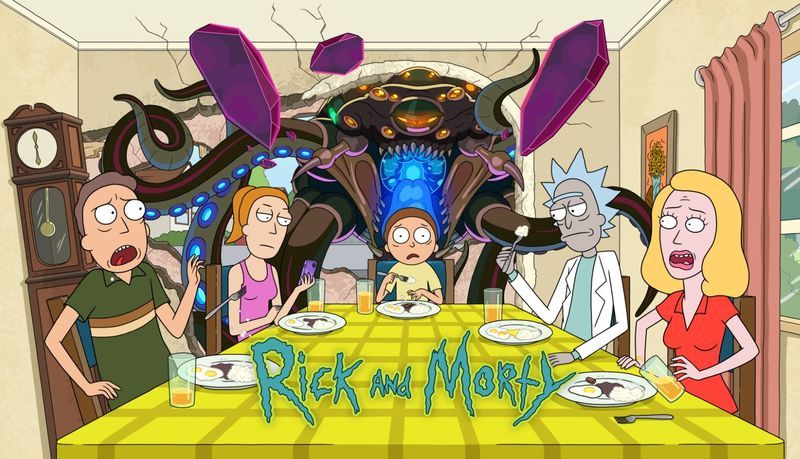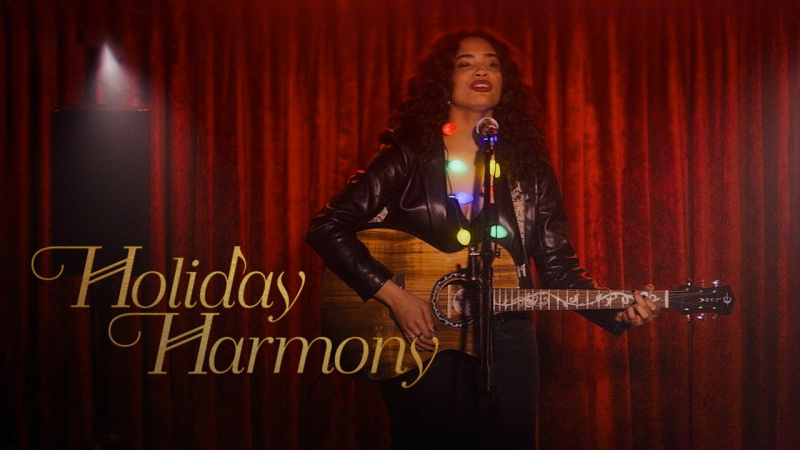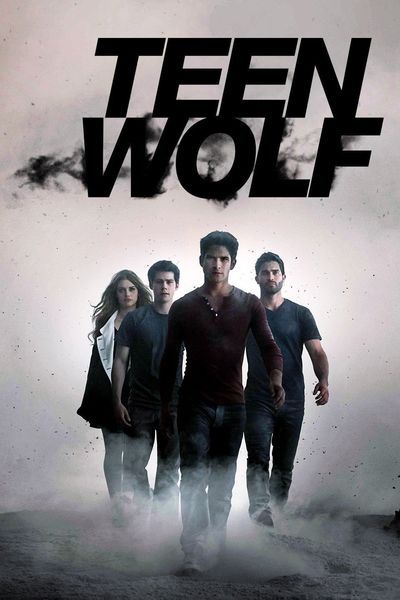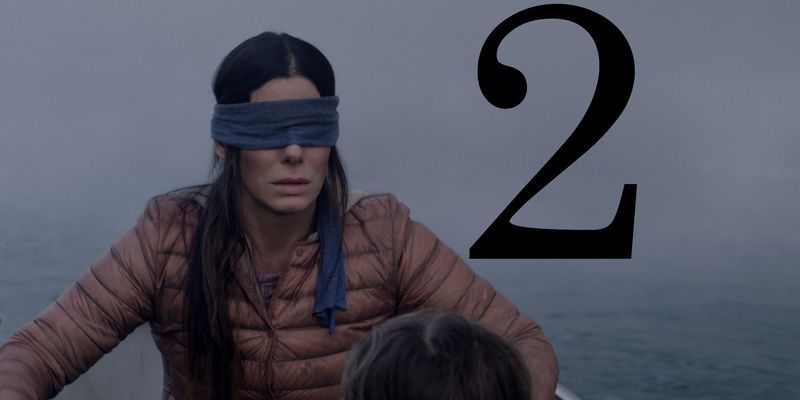Urobiť snímku obrazovky na Chromebooku nie je problém. Prečítajte si návod a postupujte podľa neho.
Všetci vieme o naliehavej potrebe snímky obrazovky a v skutočnosti sú užitočné z mnohých dôvodov. No, nebudem vás privádzať k základným potrebám snímky obrazovky
Ak potrebujete zábery, máme vás!

Chromebooky môžu byť skutočne mätúce, a to najmä vtedy, keď skáčete z jednej platformy na druhú. Väčšinou je dôvodom a klávesnica čo je ťažké pochopiť .
Ale verte mi, vy, vybavili sme vás tým najjednoduchším a najjednoduchším možným spôsobom. Takže, vieš, len seď a nasleduj!
Ako urobiť snímku obrazovky na Chromebooku?
Teraz, keď to čítate, tu sú všetky možné spôsoby, ako zobraziť snímku nasnímanú na Chromebooku.
1. Snímka obrazovky celej obrazovky
Je to jednoduchý dvojkrokový proces.
Krok 1
Použite klávesnicu a stlačte Ctrl + Zobraziť Windows kľúče súčasne. Všetko, čo budete mať na obrazovke, bude rezervované.

Krok 2
Akonáhle stlačíte klávesy, na obrazovke sa zobrazí upozornenie s vašou snímkou obrazovky. Zostane na obrazovke dobrých 10 sekúnd. Kliknutím naň ho priamo zobrazíte.

2. Snímka obrazovky časti vašej obrazovky
Aj toto je jednoduché.
Krok 1
Použite klávesnicu a stlačte Ctrl + Shift + Zobraziť Windows kľúče súčasne. Všetko, čo budete mať na obrazovke, bude rezervované.

Krok 2
Prípadne môžete použiť aj Ctrl + Alt + Zobraziť Windows tlačidlá spolu na zachytenie časti obrazovky, ktorú potrebujete.
3. Použite nástroj Screen Capture Tool
Tento nástroj môže tiež urobiť trik. Ide o vstavaný nástroj, ktorý už Chromebook má. Tu je návod, ako ho použiť.
Krok 1
Kliknite na poličku a prejdite na Panel rýchlych nastavení.

Krok 2
Stlačením šípky rozšírite celý priestor, ak sa tak ešte nestalo.

Krok 3
Tam uvidíte ikonu Screen Capture.

Krok 4
Uistite sa, že je kamera zvýraznená, keď robíte výpis z obrazovky.

Krok 5
Z dostupných metód, t. j. Celá obrazovka, Okno a Čiastočná obrazovka; vyberte si ten, za ktorým chcete ísť. Každá metóda má inú funkciu a názvy hovoria samy za seba.

Kde sú moje snímky obrazovky?
Je zvláštne, že spôsob, akým Chromebook ukladá snímky obrazovky, je iný, ako ste zvyknutí ich hľadať.
Sú uložené v priečinku Stiahnuté súbory a zmena predvoleného umiestnenia nie je možná.
Ak chcete získať prístup k stiahnutým súborom a skontrolovať snímky obrazovky, prejdite do Spúšťača aplikácií. Kliknite na aplikáciu Súbory.

Kliknite na Downloads a potom uvidíte všetky snímky obrazovky na pravej strane obrazovky.

Dúfam, že to bolo užitočné. Choď si pre ten screenshot, ty!