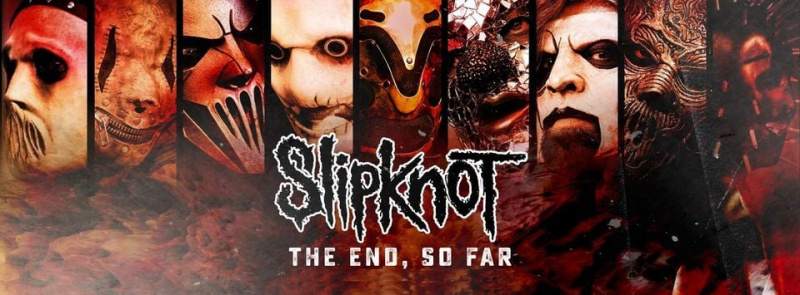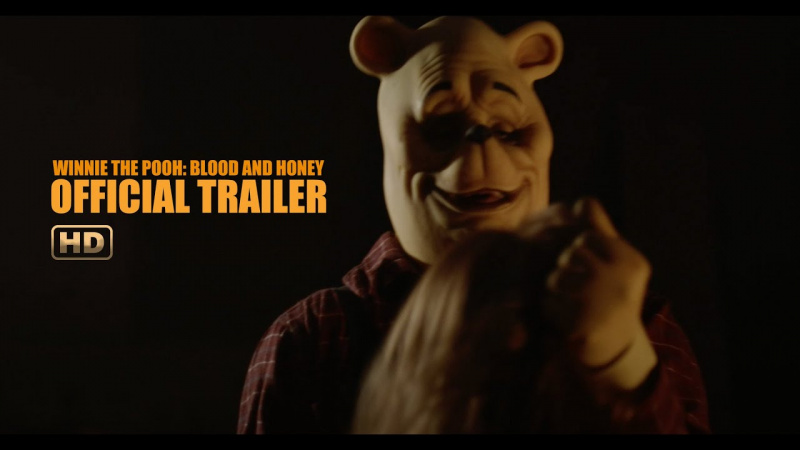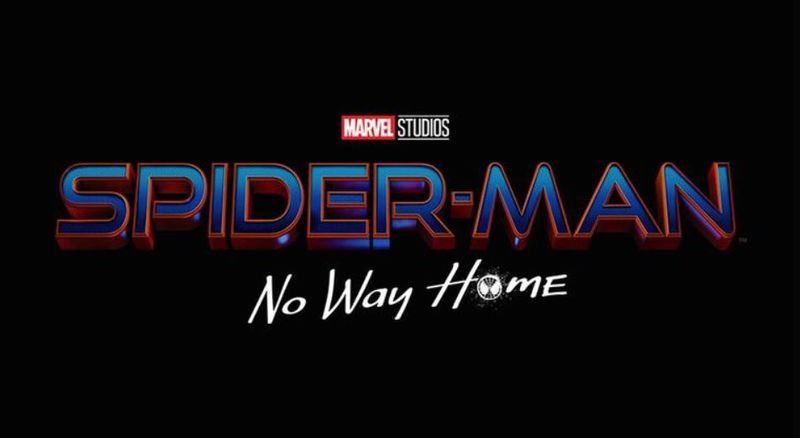Buďme k sebe úprimní, mnohí používatelia Mac používajú Mac už dlho, ale stále nevedia, ako na Macu robiť snímky obrazovky, a nie je hanba to prijať. Rovnako ako v prípade systému Windows je to len otázka súčasného stlačenia niektorých kláves, aby ste vytvorili snímky obrazovky na Macu.

Takže, ak ste hľadali, ako urobiť snímku obrazovky na Macu, tento príspevok obsahuje všetko, čo hľadáte. V tomto príspevku vám povieme, ako môžete jednoducho robiť snímky obrazovky na počítači Mac. Uvedieme zoznam všetkých metód, ktoré vám pomôžu urobiť snímky obrazovky na vašom počítači Mac.
Použitie snímania obrazovky
Screenshoty sú najjednoduchším, no zároveň najdôležitejším produktom pre rôzne pracovné oblasti. Snímka obrazovky je v podstate obrazom všetkého, čo momentálne zobrazuje vaša obrazovka. Ľudia si vo všeobecnosti robia snímky obrazovky, aby vytvorili prezentácie v PowerPointe, zapamätali si dôležité informácie alebo si niečo uložili, aby si ich mohli prezerať v budúcnosti.

Urobiť snímku obrazovky na smartfóne so systémom Android je hračka a dokonca aj dieťa vie, ako sa to robí. Ale urobiť snímku obrazovky na Macu je niečo, čo ani technik s dlhoročnými skúsenosťami nebude vedieť. Preto sme tu s týmto príspevkom, aby sme vás naučili, ako môžete jednoducho robiť snímky obrazovky na svojom počítači Mac. Postupujte podľa krokov uvedených v tomto príspevku a môžeme zaručiť, že do konca tohto článku budete vedieť, ako robiť snímky obrazovky na počítači Mac.
Metóda 1: Urobte snímku celej obrazovky

Ak teda chcete urobiť snímku obrazovky celej obrazovky a uložiť ju na plochu, stačí podržať Command + Shift + 3 klávesovú skratku na klávesnici. Aby ste sa uistili, že sa snímka obrazovky vytvorí, môžete zapnúť hlasitosť zariadenia. Keď sa zvýši hlasitosť zariadenia, budete počuť zvuk uzávierky fotoaparátu v čase snímania tlačidiel obrazovky. Túto urobenú snímku obrazovky nájdete na pracovnej ploche Macu s názvom Snímka obrazovky xx-xx-xx xx tu X znamená dátum a čas, kedy ste urobili snímku obrazovky. Súbor môžete premenovať podľa vlastného výberu.
Metóda 2: Urobte snímku obrazovky konkrétnej časti obrazovky

Niekedy sa môže stať, že chcete urobiť snímku obrazovky iba určitej časti obrazovky. Takže v takom prípade môžete stlačiť a podržať Command + Shift + 4 kľúč. Táto klávesová skratka otvorí krížový kurzor, teraz vyberte časť, z ktorej chcete urobiť snímku obrazovky. Ak chcete urobiť snímku obrazovky zvýraznenej časti, stačí uvoľniť myš. Hneď ako uvoľníte myš, budete počuť spúšť fotoaparátu, čo znamená, že snímka obrazovky bola nasnímaná.
Metóda 3: Uložte celú snímku obrazovky do schránky
Počas vytvárania prezentácie v PowerPointe alebo akejkoľvek inej práce súvisiacej s projektom môže byť potrebné uložiť snímku obrazovky do schránky a neskôr ju vložiť do prezentácie. Možno sa pýtate, ako uložiť snímku obrazovky do schránky? Postupujte podľa krokov uvedených tu.

Najprv stlačte a podržte Command + Shift + 3 kláves z vašej klávesnice. Keď stlačíte klávesovú skratku na vytvorenie snímky obrazovky, okamžite budete počuť zvuk snímania fotoaparátu, ktorý indikuje, že snímky obrazovky boli úspešne nasnímané. Teraz jednoducho prejdite na miesto, kam chcete vložiť snímku obrazovky, napríklad vašu prezentáciu v PowerPointe. V mieste vkladania stačí stlačiť Command+V klávesová skratka.
Metóda 4: Uložte konkrétnu časť obrazovky do schránky
Rovnako ako pri metóde 2 môžete uložiť konkrétnu časť obrazovky ako snímku obrazovky do schránky. Tu je návod, ako sa to robí, stlačte a podržte Command + Control + Shift + 4 kláves na klávesnici. Teraz sa opäť objaví krížový kurzor, stačí vybrať časť, z ktorej chcete urobiť snímku obrazovky, po výbere uvoľnite myš.

Teraz stačí navštíviť miesto, kam chcete skopírovanú snímku obrazovky vložiť, a na mieste vloženia už len stlačiť Command+V tlačidlo na vloženie skopírovanej snímky obrazovky.
Metóda 5: Urobte snímku obrazovky pomocou dotykového panela Mac

Ak máte novšiu verziu MacBooku, nemusíte sa zapájať do žiadnej z vyššie uvedených metód. Keďže novšia verzia MacBooku prichádza spolu s dotykovým panelom s možnosťou snímky obrazovky. Túto možnosť snímky obrazovky môžete použiť na vytvorenie snímky celej obrazovky alebo dokonca môžete urobiť snímku obrazovky konkrétnej časti obrazovky MacBooku.
Metóda 6: Urobte snímku obrazovky pomocou aplikácií tretích strán

Na trhu je množstvo aplikácií tretích strán, pomocou ktorých môžete na svojom počítači Mac urobiť snímku obrazovky. Ak požiadate o naše odporúčanie, odporúčame vám ísť s Cleanshot alebo Uchmatnúť . Obidve tieto aplikácie sú neuveriteľné, pokiaľ ide o vytváranie snímok obrazovky na počítačoch Mac, okrem toho ponúkajú aj funkcie, ako je snímanie videa z obrazovky, rozmazanie ikon na ploche, vytváranie snímok obrazovky vysokej kvality. Tieto aplikácie sa odporúčajú iba jednotlivcom, ktorí sú odborníkmi na počítače.
Záverečné slová
Tak a to je pre tento článok všetko. Sme si celkom istí, že teraz viete, ako robiť snímky obrazovky na Macu. Snímku obrazovky môžete upraviť aj pomocou aplikácií tretích strán, ako sú Capto a Cleanshot. Tieto aplikácie sa však odporúčajú iba technickým odborníkom. Ak ste bežný používateľ Mac, stačí použiť klávesové skratky uvedené v tomto príspevku. V prípade akýchkoľvek otázok, pochybností a návrhov týkajúcich sa tohto príspevku, neváhajte použiť sekciu komentárov.