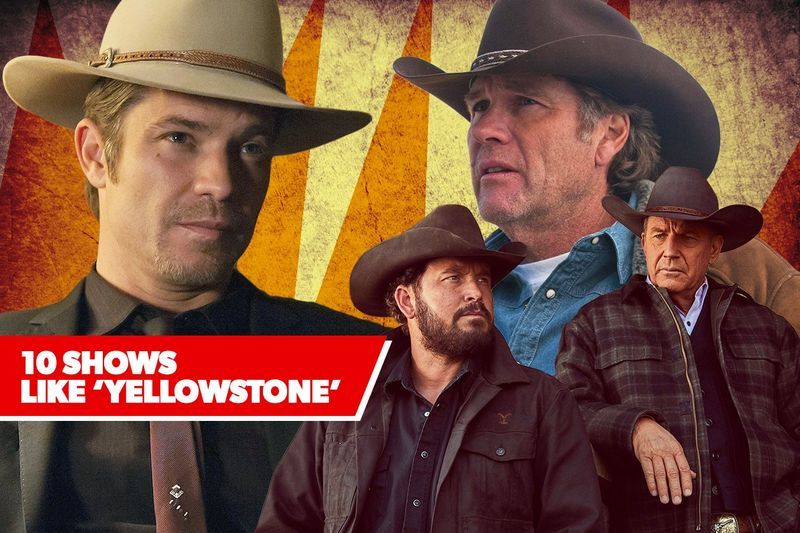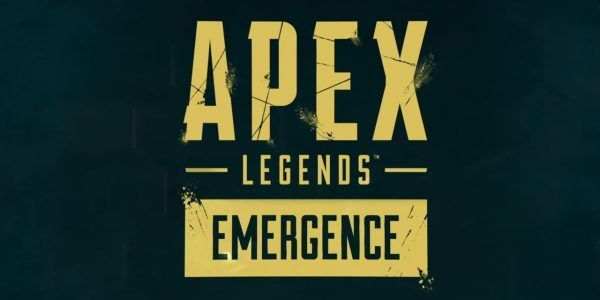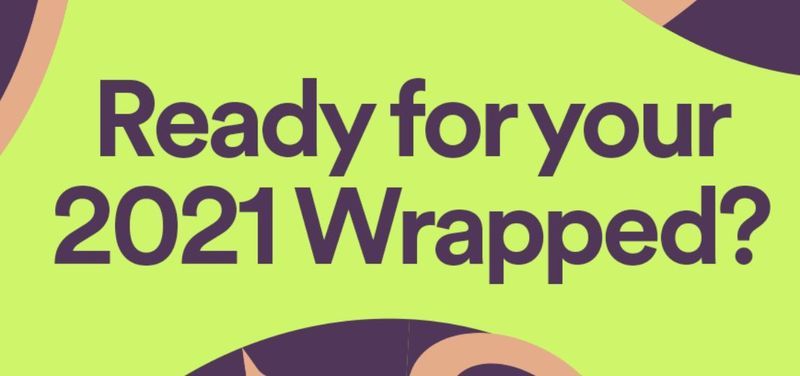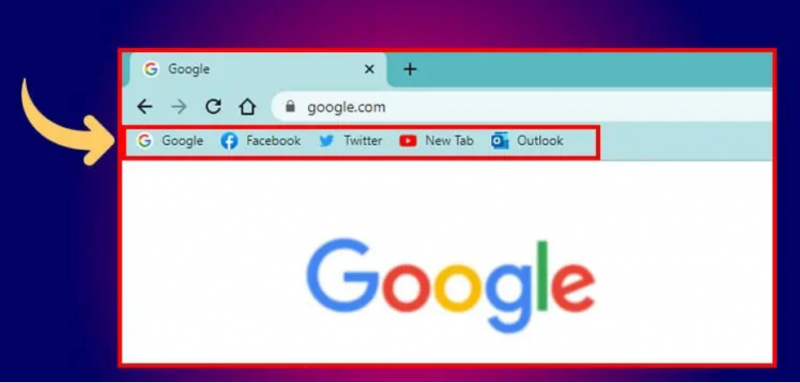 Mnoho používateľov sa sťažuje, že ich záložky z prehliadača zmizli. To spôsobilo veľa problémov v práci používateľov. Môžu za tým byť určité dôvody. Existuje možnosť, že používateľ omylom odstránil záložky. Alebo ho odstránili nejaké chyby. Existuje však niekoľko spôsobov, ako vrátiť odstránené záložky.
Mnoho používateľov sa sťažuje, že ich záložky z prehliadača zmizli. To spôsobilo veľa problémov v práci používateľov. Môžu za tým byť určité dôvody. Existuje možnosť, že používateľ omylom odstránil záložky. Alebo ho odstránili nejaké chyby. Existuje však niekoľko spôsobov, ako vrátiť odstránené záložky.
V tomto článku vám povieme niekoľko spôsobov, ako obnoviť svoje záložky Chrome.
Prečo zmiznú vaše záložky Chrome?
Záložky prehliadača Chrome sú nevyhnutnou súčasťou nášho prehliadania. Pomáhajú nám ukladať a organizovať odkazy, webové stránky a informácie, ku ktorým by sme sa chceli v budúcnosti vrátiť. Čo sa však stane, keď náhle zmiznú?
Existuje mnoho dôvodov, prečo záložky Chrome zmiznú. Jedným z najčastejších dôvodov je, že sa synchronizujú s iným zariadením alebo počítačom. Môže sa to stať, ak používate viacero zariadení alebo ak ste sa po určitom čase prvýkrát prihlásili do svojho účtu Google na novom zariadení. Môže sa to stať aj vtedy, ak sa váš počítač synchronizuje s iným zariadením, ako je váš telefón alebo tablet – čo môže byť dôvod, prečo niektorí používatelia nahlásili, že ich záložky zmizli.
Je pravdepodobné, že vaše stratené záložky prehliadača Chrome sú stále v úložisku vášho počítača. Niektoré z dôvodov, prečo môžu vo vašom prehliadači chýbať, sú uvedené nižšie.
- Je možné, že si omylom vymažete svoje vlastné záložky prehliadača Chrome. Ak chcete zmenu zvrátiť, rýchlo stlačte klávesy Ctrl+Z.
- Niekedy zmizne panel so záložkami v prehliadači Chrome, a nie vaše záložky. V systéme Windows použite klávesy Ctrl + Shift + B na vrátenie panela späť, ale ak používate Mac, stlačte Command + Shift + B, aby ste urobili to isté.
- Aktualizujte svoj prehliadač.
- Vypnite synchronizáciu.
Ako zistiť, kedy je váš panel so záložkami preč v prehliadači Chrome?
Panel so záložkami prehliadača v prehliadači Chrome zmizne, keď ho nahradí panel s nástrojmi Rýchly prístup. Je to panel s nástrojmi, ktorý sa zobrazuje v hornej časti prehliadača a má dve časti. Jedna sekcia obsahuje záložky, zatiaľ čo druhá obsahuje skratky na otváranie kariet a aplikácií.
Ak chcete vedieť, kedy sa váš panel so záložkami stratil, môžete otvoriť novú kartu a potom kliknúť na „Ďalšie nástroje“ v pravom hornom rohu obrazovky. Zobrazí sa zoznam možností vrátane panela s nástrojmi Rýchly prístup. Ak kliknete na túto možnosť, budete môcť vidieť, či je tam váš panel so záložkami alebo nie.
Ako získať späť zmiznuté záložky v prehliadači Google Chrome?
Teraz, keď sme diskutovali o dôvodoch náhleho odstránenia vašich záložiek v prehliadači Chrome, prejdime k procesu na opravu.
1. Reštartujte prehliadač Chrome
Niekedy jednoduchý reštart môže vyriešiť veľa problémov. Existujú prípady, keď sa niektoré vyrovnávacie pamäte alebo chyby uložia do priečinka prehliadača, čím sa spomalí. Tieto chyby môžu zasahovať aj do vašich súborov. Ak ich chcete odstrániť, možno budete musieť reštartovať aj prehliadač a zariadenie. Reštartovanie zariadenia a prehliadača môže odstrániť tieto chyby a dočasné súbory, vďaka čomu bude váš prehliadač rovnaký ako predtým.
2. Obnoviť cez priečinok Chrome
Viete, že záložky sú uložené v priečinku Chrome vo vašom počítači? Takže aj keď ste omylom odstránili záložky v prehliadači, môžete ich obnoviť z priečinka Chrome. Tu je postup, ako obnoviť záložky prehliadača Chrome.
- Na počítači otvorte prieskumníka súborov okna a prejdite do tohto adresára:
C:\Users\NAME\AppData\Local\Google\Chrome\User Data\Default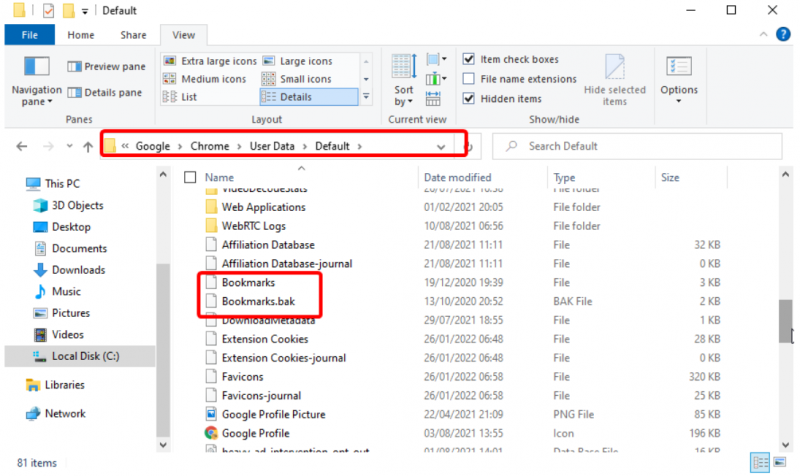
- V priečinku vyhľadajte dva súbory, t. j. „Bookmarks“ a „Bookmarks.bak“. Súbor záložiek je predvolený súbor, ktorý prehliadač Chrome používa na vytváranie záložiek. Na druhej strane, v súboroch bookmarks.bak je uložená vaša najnovšia záloha.
- Teraz zatvorte ľubovoľnú kartu prehliadača Google Chrome.
- Teraz musíte zmeniť názov oboch súborov. Najprv zmeňte názov súboru „bookmarks“ na bookmarks.out alebo bookmarks.old.
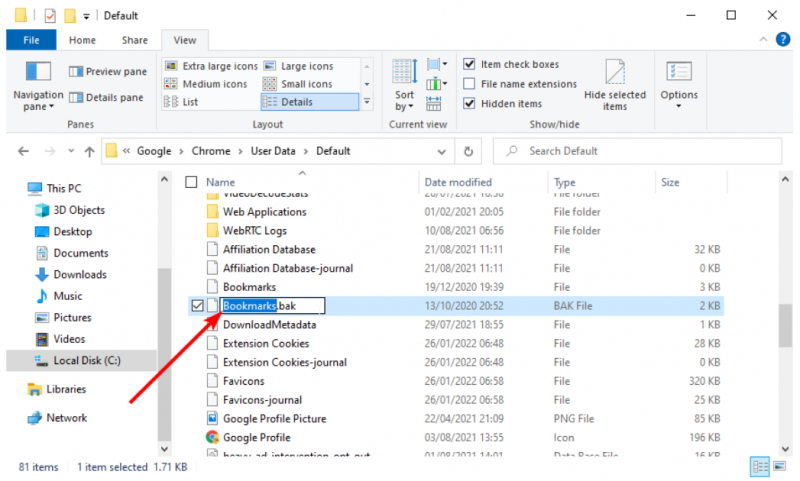
- Ďalej zmeňte súbor bookmarks.bak na „Záložky“. Konečným cieľom je urobiť z neho predvolený súbor prehliadača Chrome.
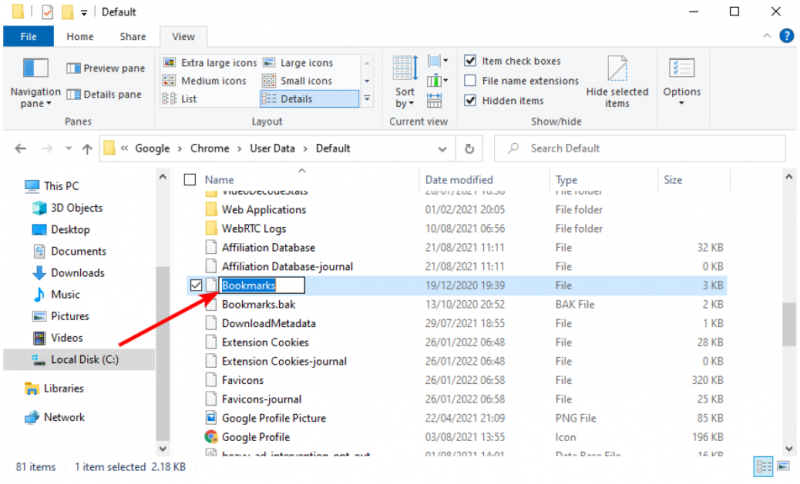
Teraz znova otvorte prehliadač Google Chrome a skontrolujte, či sú vaše záložky obnovené alebo nie.
3. Aktualizujte svoj prehliadač
Dôvodom zmiznutia vašich záložiek môže byť zastaraný prehliadač. Ak chcete obnoviť svoje záložky, stačí aktualizovať prehliadač na najnovšiu verziu. Aktualizácia vám pomôže zbaviť sa dočasných súborov. Ak chcete aktualizovať svoj prehliadač, klepnite na tri bodky v pravej hornej časti obrazovky. Ak sa čaká na aktualizáciu, dostanete tam upozornenie. Klepnutím na upozornenie aktualizujte prehliadač.
4. Obnoviť z predtým zálohovaného súboru
Ak máte záložný súbor uložených záložiek, môžete ich obnoviť podľa nižšie uvedených krokov.
- V prehliadači Chrome klepnite na tri bodky v pravej hornej časti obrazovky.
- V zozname možností klepnite na Záložky možnosť.
- Teraz vyberte Importujte záložky a nastavenia možnosť.
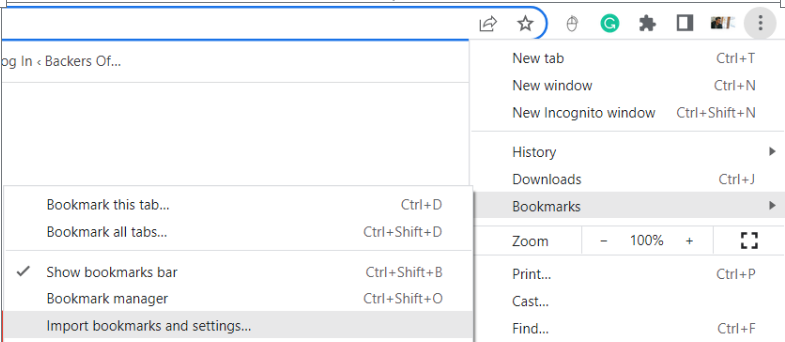
- Na obrazovke sa zobrazí kontextové okno. Zaškrtnite Obľúbené/Záložky možnosť.
- V rozbaľovacej ponuke klepnite na Súbor HTML so záložkami.
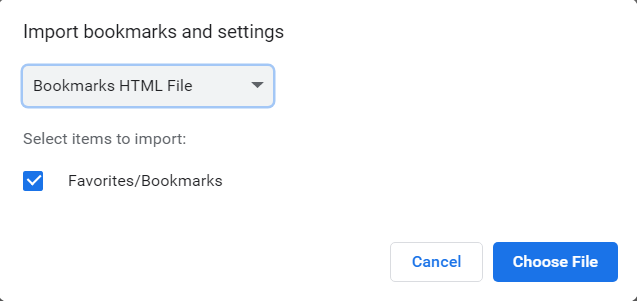
- Teraz klepnite na Vyberte súbor.
- Teraz vyhľadajte záložný súbor vo formáte HTML v počítači, aby ste ho mohli obnoviť v prehliadači Chrome.
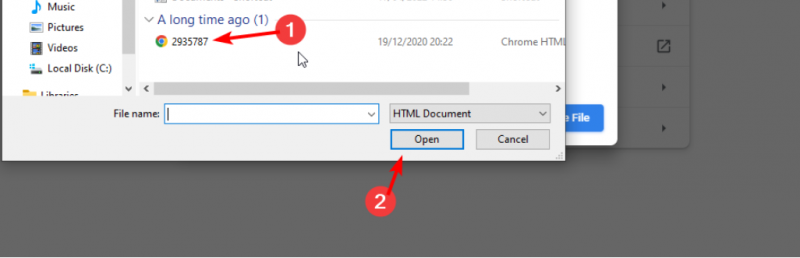
- Nakoniec klepnutím na „Hotovo“ zatvorte kontextové okno.
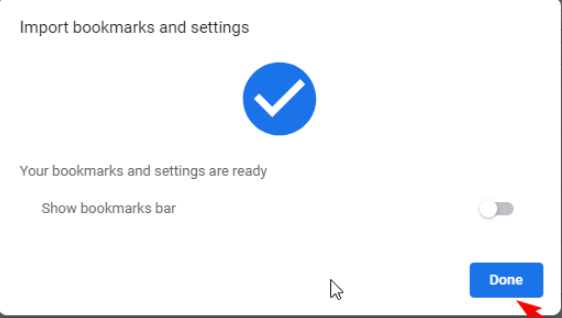
Táto oprava je určená pre tých, ktorí si predtým zálohovali záložky na svojom počítači.
5. Zmeňte svoj predvolený účet v prehliadači Chrome
Ak v prehliadači Google Chrome používate viacero účtov, je možné, že momentálne používate iný účet, ako ten, do ktorého ste uložili záložky. Skúste sa prihlásiť do rovnakého účtu, v ktorom máte uložené záložky. Môžete to urobiť kliknutím na svoju fotografiu v pravom hornom rohu obrazovky.
Uvidíte všetky účty, ktoré sú momentálne prihlásené do vášho počítača. Odtiaľ vyberte preferovaný účet a skontrolujte, či máte svoje záložky späť alebo nie.
Dúfam, že vám vyššie uvedený článok pomohol získať späť vaše záložky Chrome. Ak nie, budete si musieť znova uložiť svoje obľúbené webové stránky do záložiek, ale nezabudnite ich synchronizovať a zálohovať, aby ste mohli takéto situácie riešiť. V prípade akýchkoľvek pochybností nám dajte vedieť v sekcii komentárov nižšie.