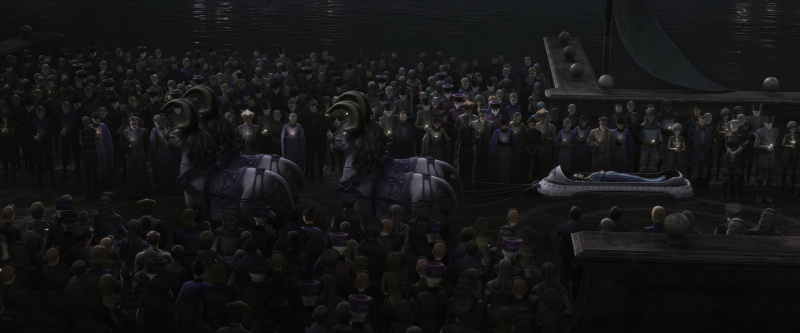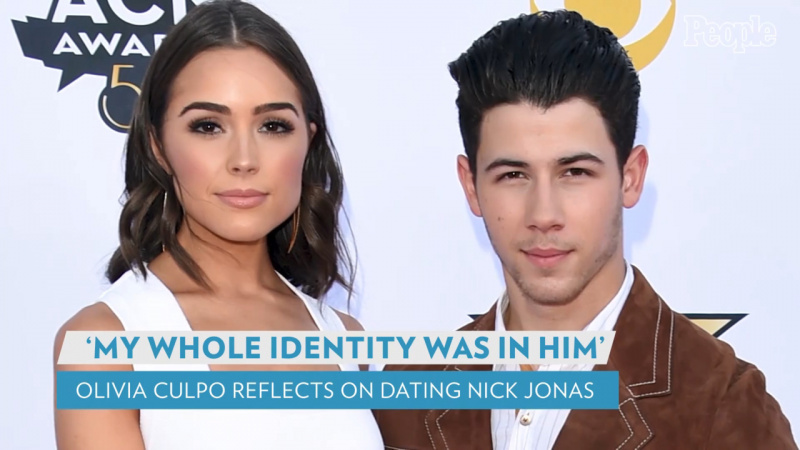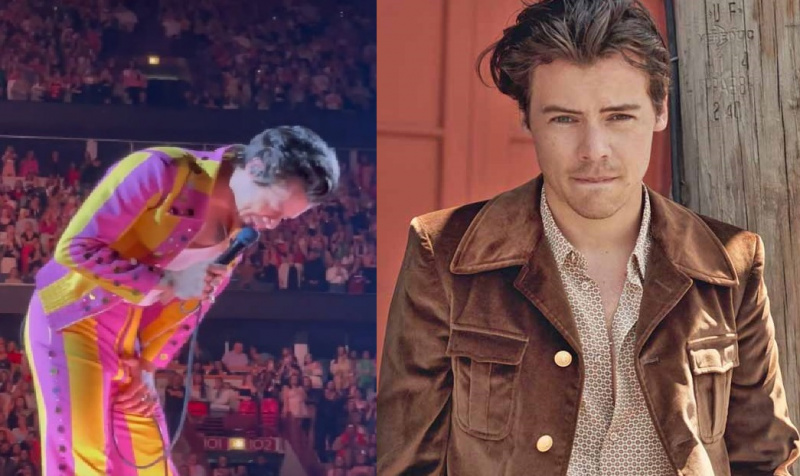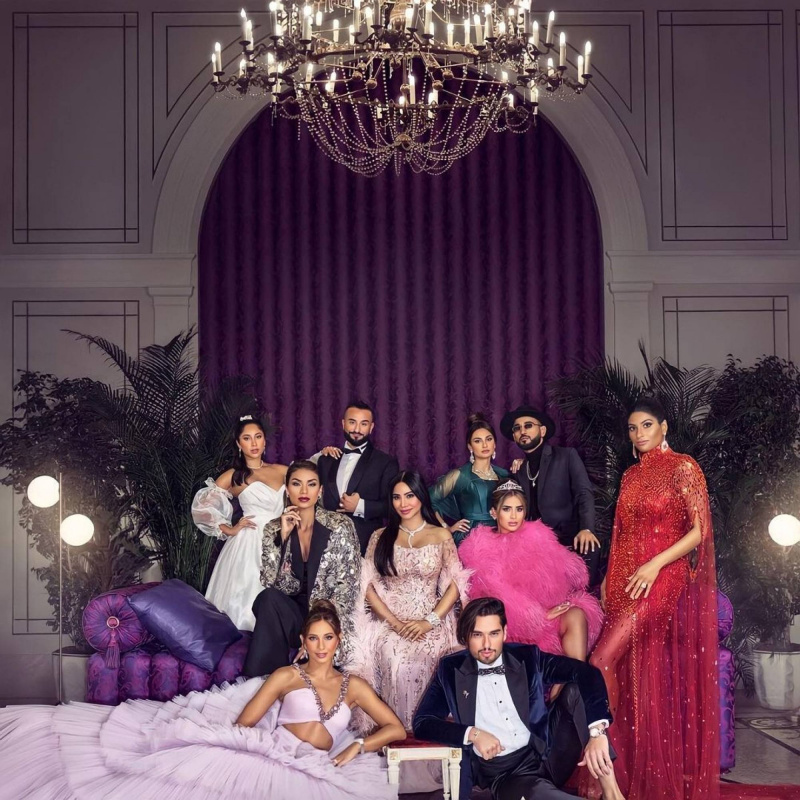Ak aplikácia nereaguje podľa očakávania, môžete počkať, kým sa obrazovka uvoľní. V niektorých prípadoch je však čas potrebný na rozmrazenie pomerne dlhý. Ak ste uviazli na rotujúcom kolese, jednoducho násilne ukončite nereagujúcu aplikáciu.
V prípade, že aplikácia prestane reagovať, môžete použiť funkciu „vynútiť ukončenie“, aby ste ju vynútili zatvoriť. Ak vynútite ukončenie zamrznutej aplikácie, ako je Microsoft Word alebo webový prehliadač, bez toho, aby ste predtým uložili svoju prácu, môžete stratiť všetko, čo ste v tejto aplikácii urobili. Takže majte to na pamäti.
V tomto článku vám povieme, ako vynútiť ukončenie na Macu, aby ste zatvorili nereagujúce aplikácie.
Je bezpečné vynútiť ukončenie?
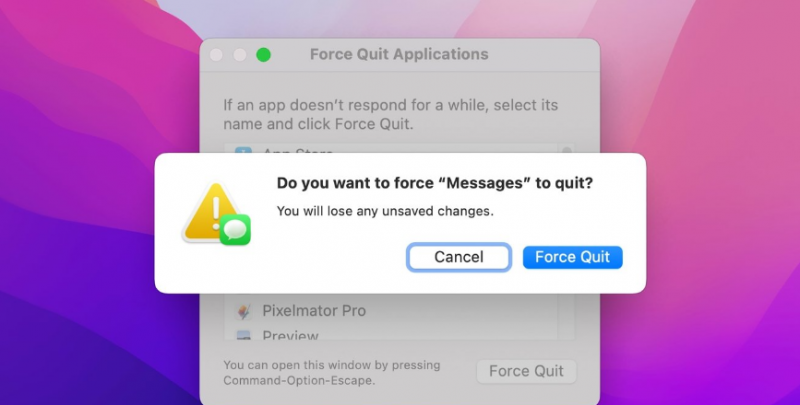
Vynútenie zatvorenia zmrazenej aplikácie je analogické s liečbou symptómov choroby namiesto samotnej infekcie. Musíme vidieť širší obraz a pochopiť, čo spôsobuje problém a ako ho vyriešiť, a zároveň sa naučiť, ako zabrániť jeho opätovnému výskytu.
Nedostatok pamäte RAM alebo počítačovej kapacity na spustenie systému je najčastejšou príčinou zamrznutia aplikácií na Macu (vrátane mnohých otvorených kariet v prehliadači). Preto váš systém prestane reagovať každú chvíľu zo všetkej dostupnej pamäte, aby mohol spúšťať aplikácie na pozadí. V tejto analógii RAM slúži ako pracovná stanica. Čím viac miesta máte na uloženie svojej práce v pamäti, tým viac úloh môžete otvoriť naraz. Čím viac voľnej pamäte máte, tým viac môžete pracovať bez toho, aby bola aplikácia zmrazená.
Vynútením ukončenia aplikácie Mac sa problém vyrieši, ale môže mať nevýhody. Keď aplikáciu ukončíte konvenčným spôsobom, uloží sa vaša práca a potom sa sama vypne a všetky jej procesy na pozadí. Ak násilne zatvoríte aplikáciu na Macu, môžete potenciálne poškodiť alebo stratiť údaje. Aj keď budú dôsledky obmedzené na konkrétny príslušný program, môžu byť nepríjemné.
Ako vynútiť ukončenie zmrazených aplikácií v systéme MacOS?
Aplikácie, ktoré používate v systéme macOS, sa vo všeobecnosti správajú dobre, ale môžu nastať prípady, keď prestanú reagovať alebo zamrznú, čo spôsobí, že váš počítač bude bežať pomaly. Keď k tomu dôjde (a stane sa, ak používate najnovšie beta verzie Monterey), mali by ste program ukončiť. Tu je niekoľko spôsobov, ako to urobiť.
1. Vynútené ukončenie pomocou ponuky Apple
Používanie ponuky Finder v lište ponuky systému macOS v hornej časti obrazovky je najbežnejším a najúčinnejším spôsobom zatvárania zmrazených aplikácií. Ak chcete vynútiť zatvorenie zamrznutej aplikácie, postupujte podľa týchto krokov.
- Najprv nájdite nereagujúcu aplikáciu. Ak si nie ste istý, skontrolujte kurzor. Keď sa ukazovateľ zobrazuje normálne, aplikácia stále funguje dobre. Ak máte kurzor, ktorý vyzerá ako dúhové otáčajúce sa koleso, znamená to, že aplikácia nereaguje.
- Keď nájdete nereagujúcu aplikáciu, nájdite panel úloh v hornej časti obrazovky.
- Ak chcete vstúpiť do ponuky, kliknite na ikonu Apple v ľavom hornom rohu.
- Zo zoznamu možností, ktoré sa zobrazia, vyberte možnosť „Vynútiť ukončenie…“.
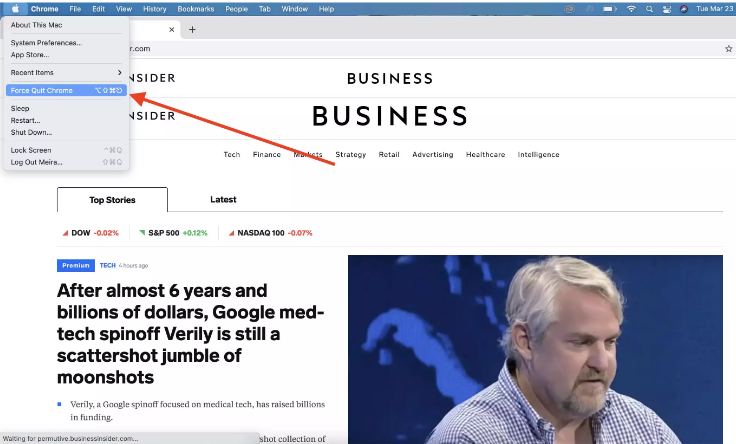
- Zobrazí sa nové okno so zoznamom všetkých aplikácií, ktoré sú otvorené na vašom macOS.
- Vyberte aplikáciu, ktorú chcete vynútiť zatvorenie. Ak máte viac aplikácií, ktoré nereagujú, vyberte ich všetky naraz.
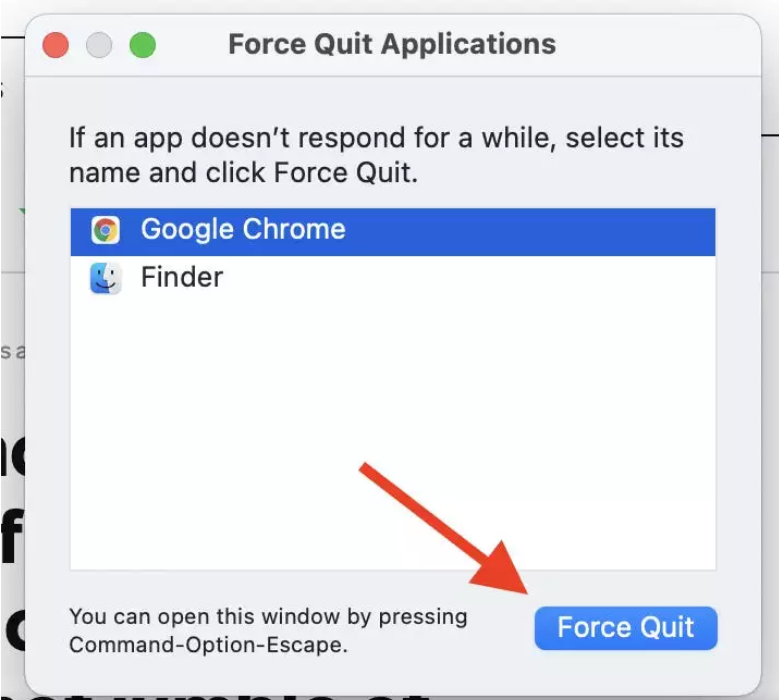
- Teraz klepnite na „Vynútiť ukončenie“. V okne si všimnete vyskakovacie okno, ktoré vám pripomenie, že všetky neuložené zmeny sa stratia a neuložia sa.
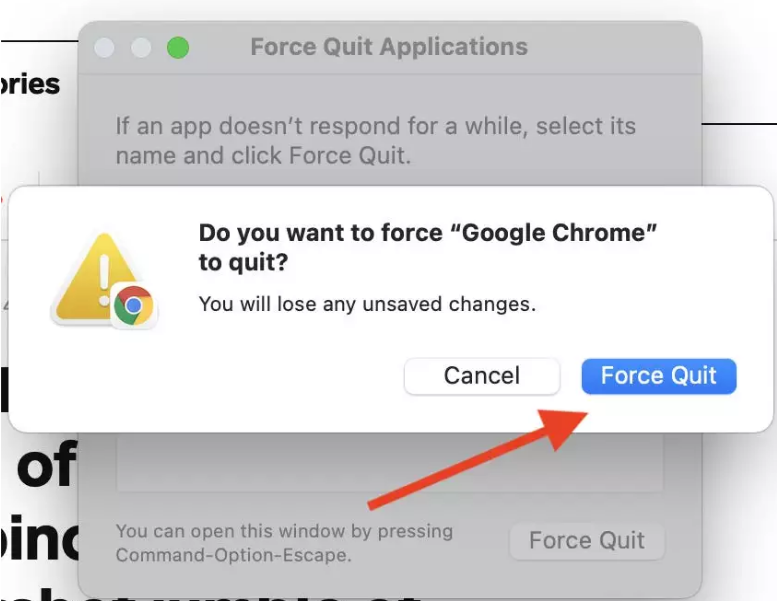
2. Vynútiť ukončenie pomocou klávesovej skratky
Vyššie uvedenú vec môžete urobiť, ale o niečo rýchlejšie pomocou klávesových skratiek Mac na zatvorenie zmrazených aplikácií.
- Na klávesnici podržte stlačené klávesy Command + Option+ Escape. Okamžite sa zobrazí kontextové okno s názvom „Vynútiť ukončenie aplikácie“.
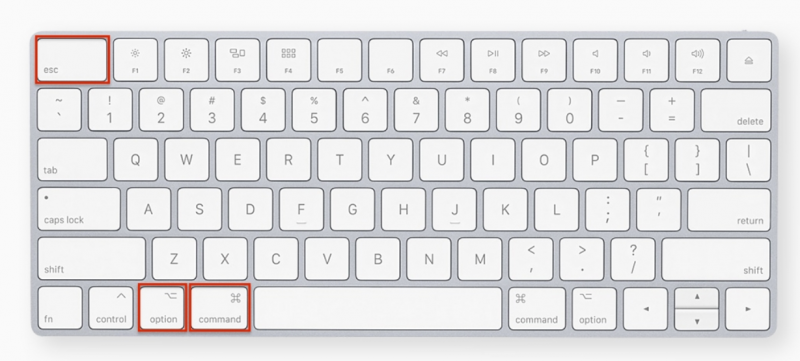
- Zobrazí sa dialógové okno; odtiaľ vyberte zmrazenú aplikáciu a kliknite na „Vynútiť ukončenie“.
Ak máte problémy s myšou alebo trackpadom, môže to byť najlepšia možnosť.
3. Vynútiť ukončenie na Macu pomocou Monitora aktivity
Monitor aktivity na Macu zjednodušuje identifikáciu aplikácií, ktoré spotrebúvajú pamäť, určuje, koľko pamäte vysávajú z procesora vášho Macu, a pomáha vám prinútiť ich ukončiť.
- Najprv otvorte Monitor aktivity. Použite funkciu Spotlight (Command + Space) alebo Finder > Applications > Activity Monitor.
- Po spustení Monitora aktivity vyhľadajte aplikáciu, ktorú chcete ukončiť, a kliknite na ňu.
- Po výbere aplikácie kliknite na tlačidlo zastavenia. Ikona zastavenia pripomína osemuholník s „X“ vo vnútri.
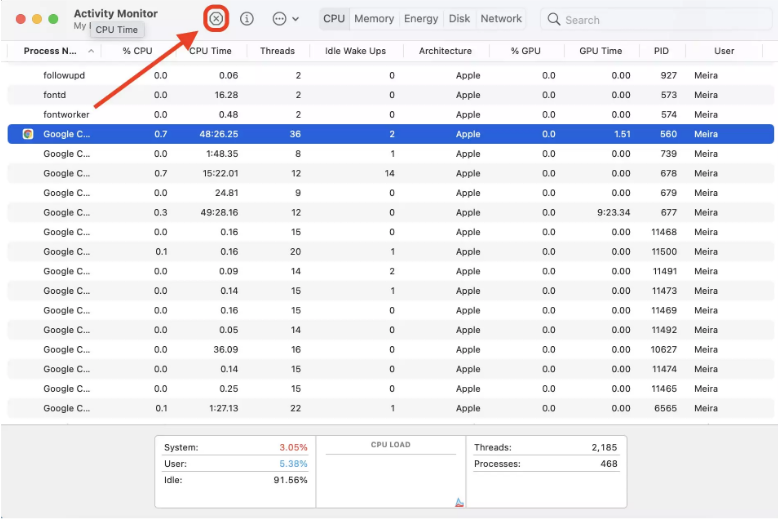
- Zobrazí sa potvrdzovacie pole, aby ste sa uistili, že naozaj chcete aplikáciu vynútiť. Ak chcete aplikáciu násilne ukončiť, vyberte zo zoznamu možností „Vynútiť ukončenie“. To úplne vynúti zamrznutú aplikáciu.
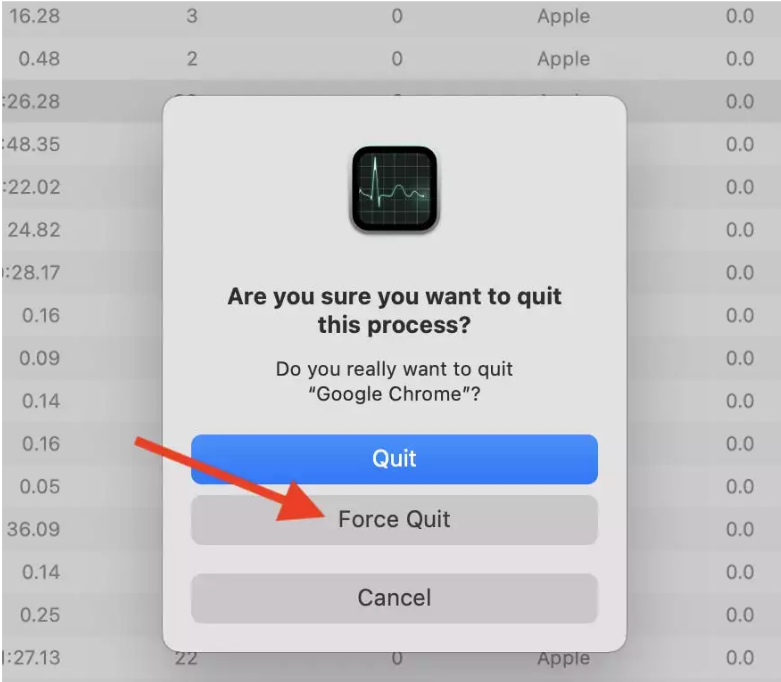
Čo ak sa aplikácie násilne neukončujú?
Keď aplikácia prestane reagovať, najrýchlejším spôsobom jej ukončenia je použitie funkcie vynútenia ukončenia, aj keď to nemusí vždy fungovať. V prípade, že sa vám nepodarí vynútiť ukončenie zamrznutej aplikácie a zamrzne aj obrazovka, jedinou možnosťou je reštartovať váš Mac.
Takto môžete jednoducho vynútiť ukončenie na Macu, aby ste úplne zatvorili nereagujúce aplikácie. Nič na svete nie je dokonalé a dokonca aj produkty od Apple visia. Netreba sa však báť, vždy sa to dá nejako obísť. Postupujte podľa vyššie uvedených krokov, aby sa vaše zmrazené aplikácie násilne ukončili. V prípade akýchkoľvek pochybností nám dajte vedieť v sekcii komentárov nižšie.