Ak neviete, ako urobiť obrazovku na počítači so systémom Windows 10, 11, 8/8.1 alebo 7, pomôžeme vám to zistiť. Existuje nespočetne veľa prípadov, keď budete musieť zachytiť snímku obrazovky. Môže to byť spôsobené vašou profesionálnou prácou alebo osobným použitím.

Systém Windows má schopnosť zachytiť alebo vytlačiť obrazovku už od svojej prvej verzie v 80. rokoch. Bolo to však trochu iné a svojský bol aj spôsob. V súčasnosti existuje viacero metód, ktoré môžete použiť na tlač obrazoviek v systéme Windows.
Metódy na vytvorenie snímky obrazovky alebo tlače obrazovky zostali rovnaké od systému Windows 7 po systém Windows 11. Najnovšia verzia má v porovnaní s predchádzajúcimi o niekoľko techník. Môžete použiť ktorúkoľvek z metód podľa vašej jednoduchosti a verzie systému Windows.
Vyskúšajte všetky jednoduché a jednoduché metódy na zachytenie snímky obrazovky v systéme Windows.
1. Použite kláves PrtScn s OneDrive alebo Paint/MS Word
Na klávesnici systému Windows je kláves známy ako PrtScn (Print Screen) . Môžete ho stlačiť a okamžite urobiť snímku obrazovky. Snímka obrazovky sa uloží do schránky a budete ju musieť uložiť manuálne. Ak to chcete urobiť, otvorte program Paint alebo MS Word, vložte snímku obrazovky a uložte ju.

V roku 2015 spoločnosť Microsoft umožnila používateľom automaticky ukladať snímky obrazovky pomocou PrtScn s OneDrive. Stačí prejsť do nastavení OneDrive a zapnúť Automaticky ukladať snímky obrazovky vlastnosť. Môžete tiež snímať do OneDrive na karte Zálohovanie.
To vám ušetrí, že po stlačení klávesu PrtScn nebudete musieť používať program Paint alebo MS Word. Ešte jedna vec, chcete zachytiť iba aktívnu obrazovku, potom budete musieť použiť Alt+PrtScn kombinácia klávesov.
2. Pomocou klávesových skratiek systému Windows vytvorte snímku obrazovky
V systéme Windows je k dispozícii viacero klávesových skratiek na zobrazenie obrazovky. Sú najrýchlejším spôsobom snímania obrazovky. Tie najlepšie sú dostupné nižšie. Môžete si ich dať do svojho zvyku:
- Stlačte tlačidlo Kláves Windows + kláves PrtScn : Keď stlačíte túto kombináciu klávesov, systém Windows uloží celú obrazovku ako súbor obrázka. Bude k dispozícii v priečinku Snímky obrazovky v priečinku Obrázky.

- Stlačte tlačidlo Kláves Windows + kláves Shift + S : Keď stlačíte túto kombináciu kláves, obrazovka stmavne a ukazovateľ myši sa zmení na priečku. Potiahnutím môžete vybrať časť obrazovky, ktorú chcete zachytiť. Potom môžete skopírovanú snímku obrazovky zo schránky vložiť do akéhokoľvek iného programu, ako je napríklad Paint alebo Word.
Toto sú dve najlepšie klávesové skratky na vytvorenie snímky obrazovky v systéme Windows. Okrem týchto môžete tiež stlačiť kláves PrtScn alebo Alt+PrtScn, ako je uvedené v predchádzajúcej metóde.
3. Použite nástroj Windows Snipping Tool
Microsoft má tiež vstavaný nástroj známy ako Snipping Tool v systéme Windows. Môžete ho použiť na jednoduché zachytenie obrazovky. Nástroj nájdete v ponuke Štart a odtiaľ ho spustíte. Potom vyberte režim, v ktorom chcete urobiť snímku obrazovky.
Dostupné sú štyri režimy:

Po výbere režimu kliknite na Nový a obrazovka zamrzne. Na vytvorenie snímky obrazovky musíte použiť myš, ktorá sa potom zobrazí v okne nástroja na vystrihovanie. Ďalej kliknite na Súbor a potom kliknite na Uložiť ako, aby ste uložili snímku obrazovky.
Môžete tiež anotovať snímku obrazovky pomocou nástrojov na kreslenie v nástroji na vystrihovanie alebo zahrnúť niečo ako popis z ponuky oneskorenia.
4. Pomocou hernej lišty systému Windows urobte snímku obrazovky
Okná Herná lišta je najnovší nástroj na zachytenie snímky obrazovky operačného systému. Môžete ho použiť pri hraní hier na vytvorenie snímky obrazovky. Musíte stlačiť tlačidlo Kláves Windows + G spustiť to.
Bude zahŕňať a fotoaparát ikona v „ Zachytiť “, na ktorú môžete kliknúť a urobiť snímku obrazovky. Môžete tiež použiť Windows Kláves + Alt + PrtScn klávesovú skratku na to.

Systém Windows uloží snímky obrazovky z herného panela do Videá/Zábery priečinok prítomný v hlavnom používateľskom priečinku.
5. Použite Snagit na vytvorenie snímky obrazovky v systéme Windows
Snagit podľa TechSmith je ideálna aplikácia pre Windows na vytvorenie snímky obrazovky. Je to aplikácia tretej strany, ktorú používatelia považujú za lepšiu ako vstavanú aplikáciu na snímanie obrazovky v systéme Windows. Keď kliknete na snímku obrazovky pomocou aplikácie Snagit, zostane vo svojom úložisku. Môžete ho nájsť kedykoľvek neskôr budete potrebovať.

Je to jeden z najjednoduchších spôsobov, ako zachytiť snímku obrazovky v systéme Windows. Môžete ich neustále zachytávať a potom ich na konci uložiť všetky spolu. Existuje množstvo ďalších funkcií, ako sú snímky obrazovky videa a posúvacieho okna, nástroje na úpravu obrázkov a kreslenie a prekrytie okrajov alebo textu.
Jediným obmedzením pre Snagit je, že nie je zadarmo. Budete si musieť kúpiť jednorazovú licenciu 49,95 dolárov. Cena však stojí za to, ak pravidelne potrebujete robiť snímky obrazovky.
Toto sú všetky najlepšie metódy na snímanie snímok obrazovky v systéme Windows. Teraz viete, ako urobiť snímku obrazovky na počítači so systémom Windows. Nezabudnite nám povedať, ktorá z nich je vašou najlepšou metódou.
 zábavu
zábavu
P!NK oznamuje turné Summer Carnival 2.0: Predpredaj vstupeniek je živý
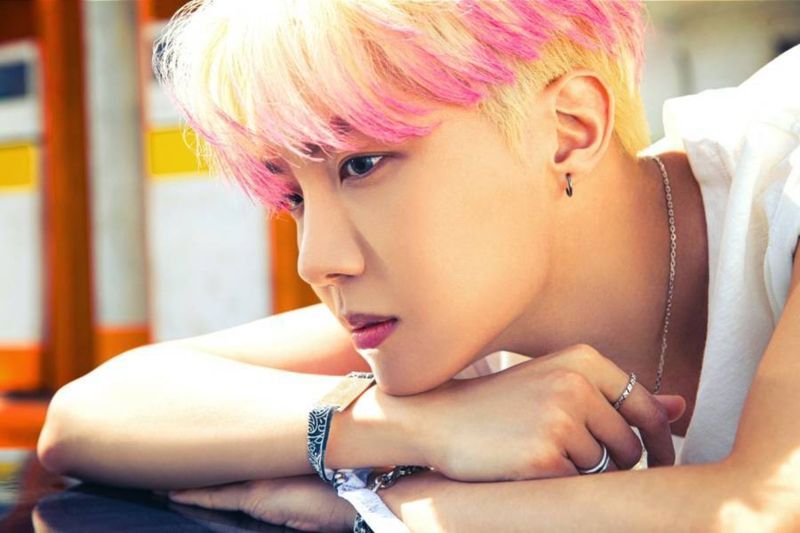 Najnovšie
Najnovšie
J-Hope od BTS je teraz prvým kórejským sólovým umelcom, ktorý na Spotify zasiahol viac ako 8 miliónov sledovateľov
 Správy
Správy
BLACKPINK Fame Lisa má pozitívny test na Covid-19
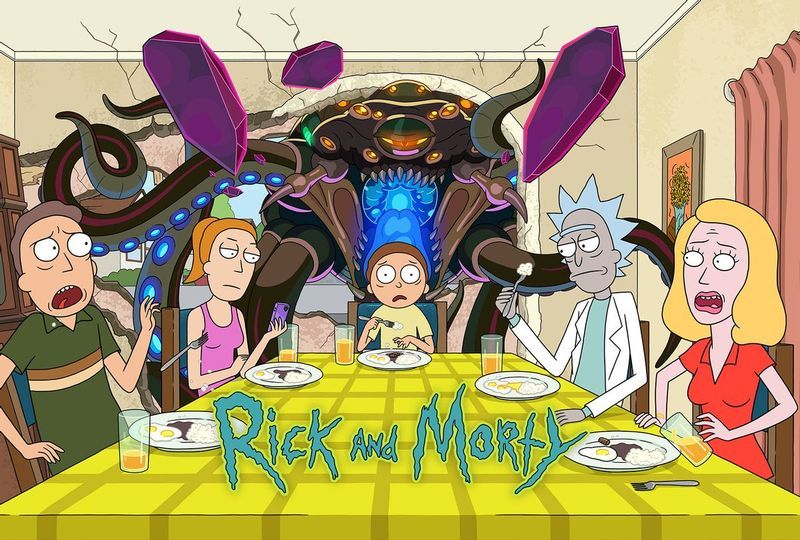 Zábava
Zábava
Ako a kde sledovať 5. sériu Ricka a Mortyho?
 najnovšie
najnovšie
Vysvetlenie kultu „Wake Me Up Dog“ spoločnosti TikTok
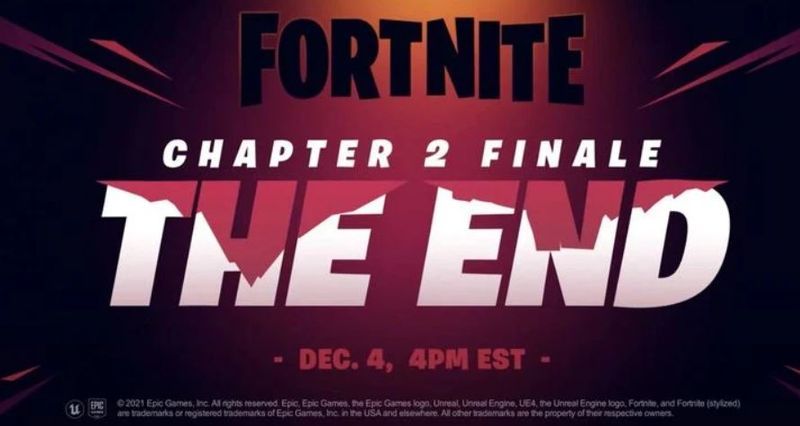 Technológie
Technológie
Koniec, kapitola 2 Fortnites vidí svoj koniec! Kapitola 3 Urobiť cestu?
 Zábava
Zábava
Moje meno: Dátum vydania Netflix K-Drama, obsadenie a dej
 správy
správy
News Anchor trpí príznakmi mŕtvice počas živého vysielania
 zábavu
zábavu
Hviezda RHOC Braunwyn Windham-Burke požiadala o rozvod s manželom Seanom Burkom
 Zábava
Zábava
Všetko, čo potrebujete vedieť o Thor: Love And Thunder

Michael Phelps oznamuje smrť otca a zdieľa úprimný príspevok

Virgin River Season 5 Dátum vydania: Výroba bola odložená
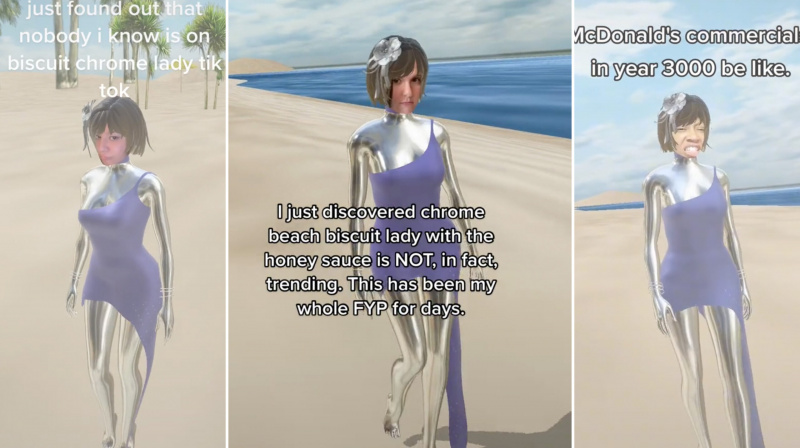
Trend „Ochutnajte sušienky“ vysvetlený, keď sa pieseň stala virálnou na TikTok

Spider-Man: No Way Home celosvetovo prejde 1 miliardou dolárov


